PDF 관련 다양한 기능을 제공하는 통합 PDF 솔루션인 알피디에프 다운로드부터 사용법까지 알피디에프 가이드를 정리한다. 알피디에프는 PDF 파일을 열람, 편집은 물론 PDF 파일을 다른 확장자로 변환해 주는 기능 등을 제공한다.
알피디에프 다운로드
PDF 문서를 볼 수 있는 무료 PDF 뷰어인 알피디에프는 PDF 뷰어 기능 이외에도 PDF 합치기, PDF 용량 줄이기, 수정 등 PDF를 자유롭게 편집할 수 있는 PDF 변환/편집 프로그램으로 누구나 무료로 사용할 수 있는 프리웨어이다.
알피디에프 사이트에 접속한 후에 전면 우측에 위치한 설치하기 버튼을 눌러서 알피디에프를 다운로드할 수 있다. 현재 알피디에프는 5월 16일에 업데이트한 3.08 버전이 최신 버전으로 윈도우용 PC 전용 프로그램이다.
위에 링크한 알피디에프 웹사이트에 접속해서 설치하기 버튼을 누르거나 알피디에프 다운로드 버튼을 누르면 최신 버전의 알피디에프 3.08를 다운로드할 수 있다.

알피디에프 설치하기
위에서 제시한 대로 알피디에프를 다운로드하면 컴퓨터 바탕화면 또는 다운로드를 지정한 폴더에 exe 확장자를 알피디에프 설치파일이 나타난다. 다운로드한 알피디에프 설치파일을 더블클릭하면 설치 작업을 시작하는데, 이때 "이 앱이 디바이스를 변경하도록 허락하시겠어요?"라는 팝업이 나오면 예를 눌러야만 설치 작업을 수행한다.

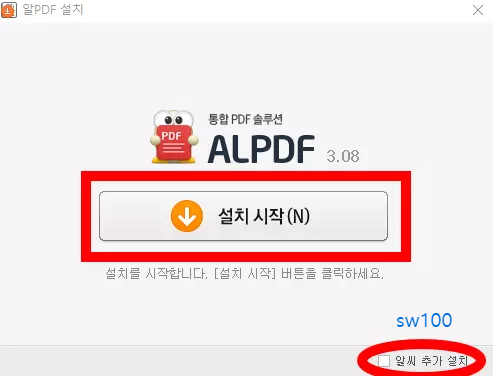
알피디에프 라이선스 계약 동의 팝업은 동의 버튼을 누르면 되는데, 이후 알피디에프 설치 팝업에서는 하단에 원형 표시에 위치한 제휴 프로그램 추가 설치 항목을 체크해제한 후에 설치 시작을 누른다.


설치 방법 선택 팝업에서 하단에 원형으로 표시한 2개의 항목을 체크 해제한 후에 빠른 설치를 누른다. 참고로 사용자 지정을 눌러서 알피디에프를 설치할 위치를 지정할 수도 있다. 이후 알피디에프를 설치 작업을 진행한 후에 알피디에프 설치 완료 팝업이 나오는데, 여기에서도 하단에 원형으로 표시한 항목을 체크 해제한 후에 확인 버튼을 누른다.
알피디에프 사용법
윈도우용 컴퓨터에 알피디에프를 정상적으로 설치했다면 바탕화면에 알피디에프 바로가기 아이콘을 생성하는데, 이 알피디에프 바로가기 아이콘을 누르면 알피디에프 프로그램이 실행한다.

알피디에프를 실행하면 무료로 제공하는 프로그램이다 보니 하단에 광고가 나온다. 그럼에도 알피디에프 UI는 바로 사용이 가능할 만큼 직관적인 구성으로 간편하게 PDF 관련 작업을 수행할 수 있다는 장점을 지니고 있다.
알피디에프 주요 기능
■ PDF 파일(.pdf) 열람 기능 ■ PDF 파일(.pdf) 생성 기능 ■ 한글 문서(.hwp)로 변환 기능 ■ MS Office 문서(.doc, .docx, .xls, .xlsx, .pptx)로 변환 기능 ■ PDF 문서 내용 편집 기능 ■ PDF 문서 페이지 편집 기능 ■ PDF 문서 검토를 위한 기능 ■ PDF 문서 양식 기능 ■ 문서 보안 기능

특히 최신 알피디에프는 이미지로 된 문자를 인식할 수 있는 OCR 기능을 제공하는데, 문자 인식(OCR)을 실행하면 문서를 스캔한 후에 편집 가능한 파일로 변경한다. 또한 특정 영역만 선택하여 문자인식을 적용할 수도 있다.


알피디에프 UI에서 중앙에 위치한 문자인식(OCR)를 누른 후에 문자로 인식할 해당 이미지 파일을 불러오면 되는데, 처음 실행한다면 OCR 플러그인을 다운로드한 후에 설치해야 한다.
이때 알피디에프를 실행하고 있다면 먼저 알피디에프 프로그램을 종료한 후에 다운로드한 exe 확장자를 지닌 문자인식(OCR) 플러그인 파일을 설치한 후에 알피디에프를 실행해야만 문자인식(OCR) 기능을 사용할 수 있다.





위와 같이 문자인식(OCR) 플러그인을 설치할 때는 추가적인 광고 또는 제휴 프로그램 추가 항목이 없으므로 순서대로 설치 작업을 진행하면 된다. 이후 재실행된 알피디에프 화면에서 상단 중앙에 위치한 문자인식(OCR) 아이콘을 누른 후에 PDF 내 이미지를 문자로 인식하고자 하는 PDF 파일을 선택한다.
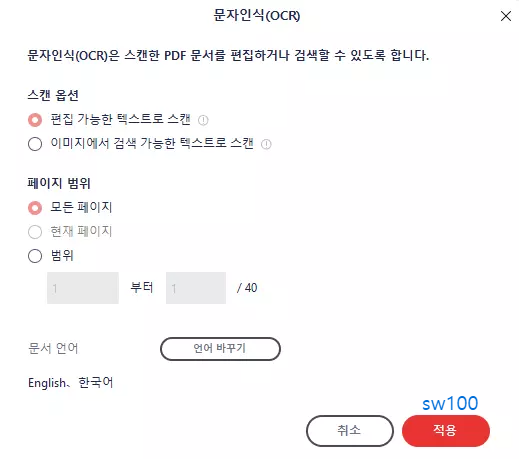

문자인식 팝업에서 원하는 스캔 옵션 및 페이지 범위를 선택 후에 적용 버튼을 누르면 문자인식 처리 과정을 거친 후에 해당 PDF를 보여준다. 이때 로고와 함께 사용된 텍스트는 로고 자체로 인식되어 문자 인식이 되지 않는데, 이렇듯 제대로 문자로 인식되지 않은 데에는 도구 탭에서 영역 문자 인식 기능을 추가로 사용하면 된다.
아래 이미지에서 보듯이 PDF 본문은 수정이 가능한 상태이지만 상단 우측에 위치한 텍스트는 로고로 인식되어 수정이 불가능하다.


상단 도구탭에서 영역 문자 인식 기능을 선택한다. 그러면 작업 전에 변경사항을 저장하겠느냐는 팝업이 나오면 예를 누른 후에 저장할 폴더를 지정한다,

이후 문자로 인식할 영역을 먀우스로 드래그한 후에 우측에 나오는 언어 항목에서 해당하는 언어를 선택한 후에 인식 버튼을 누르면, 기본적인 문자인식(OCR) 기능에서 텍스트로 인식하지 못했던 영역이 수정이 가능한 텍스트로 활성화한다.


PDF 내에 이미지에 담긴 텍스트를 편집할 수 있는 문자인식(OCR) 기능은 매우 탁월한 효과를 보인다. 하지만 위에서 살펴보았듯이 로고와 같이 특정 영역에 담긴 텍스트는 그 자체를 한 덩어리의 이미지로 처리해서 문자인식(OCR) 기능에서 제대로 수행하지 못한다. 이때 추가로 영역 문자 인식 기능을 사용하면 이미지로 처리했던 텍스트를 수정이 가능하도록 활성화한다. 단, 영역 문자 인식으로 PDF 내 이미지에 담긴 모든 텍스트를 문자로 인식하지는 않는다. 텍스트 그 자체를 이미지화한 문자는 영역 문자 인식 기능으로도 텍스트화할 수 없다.




