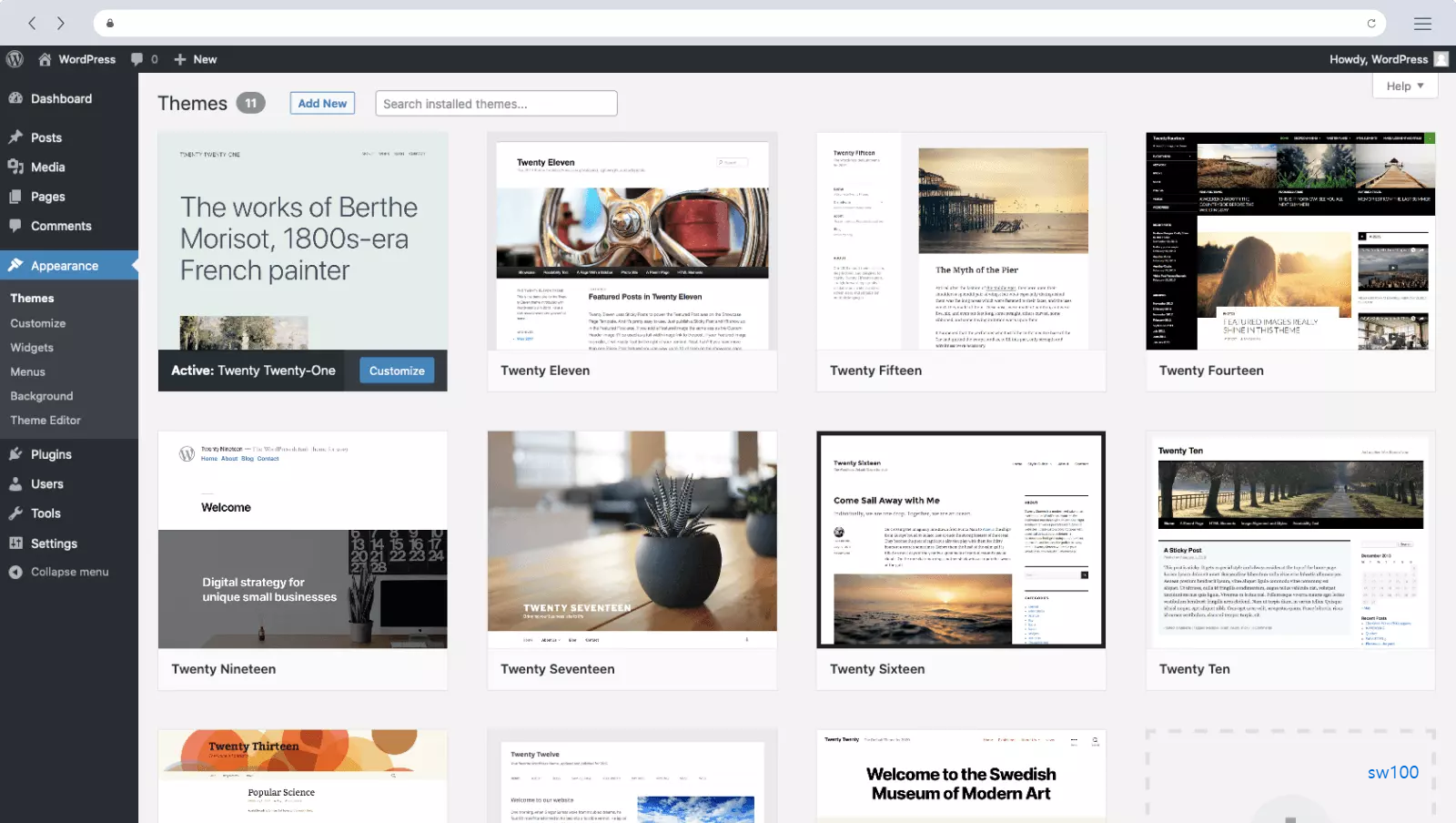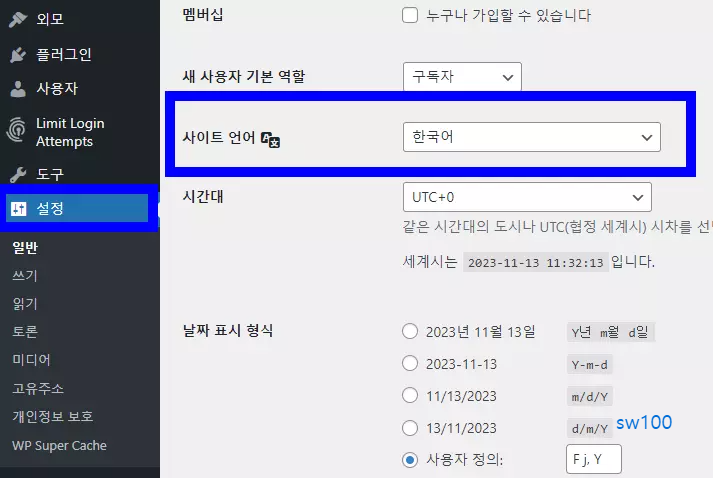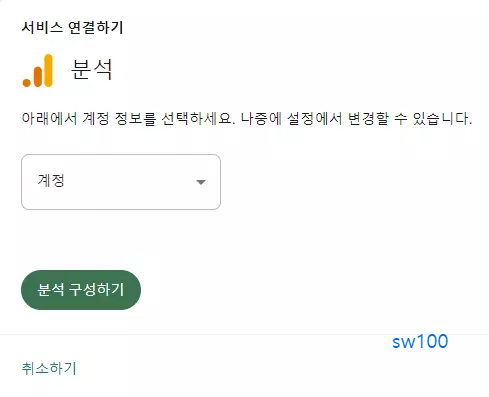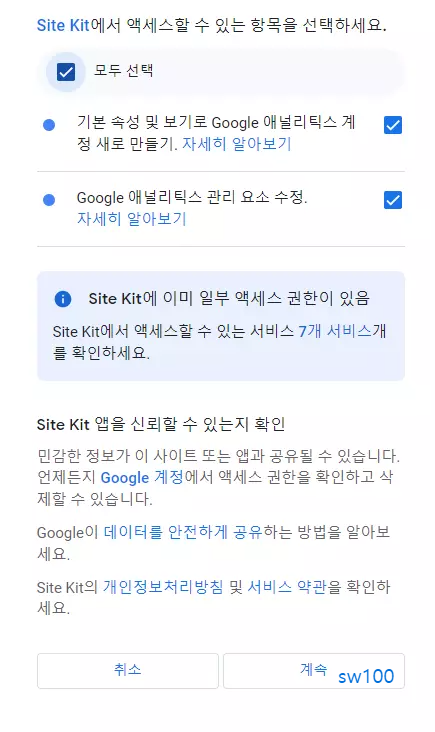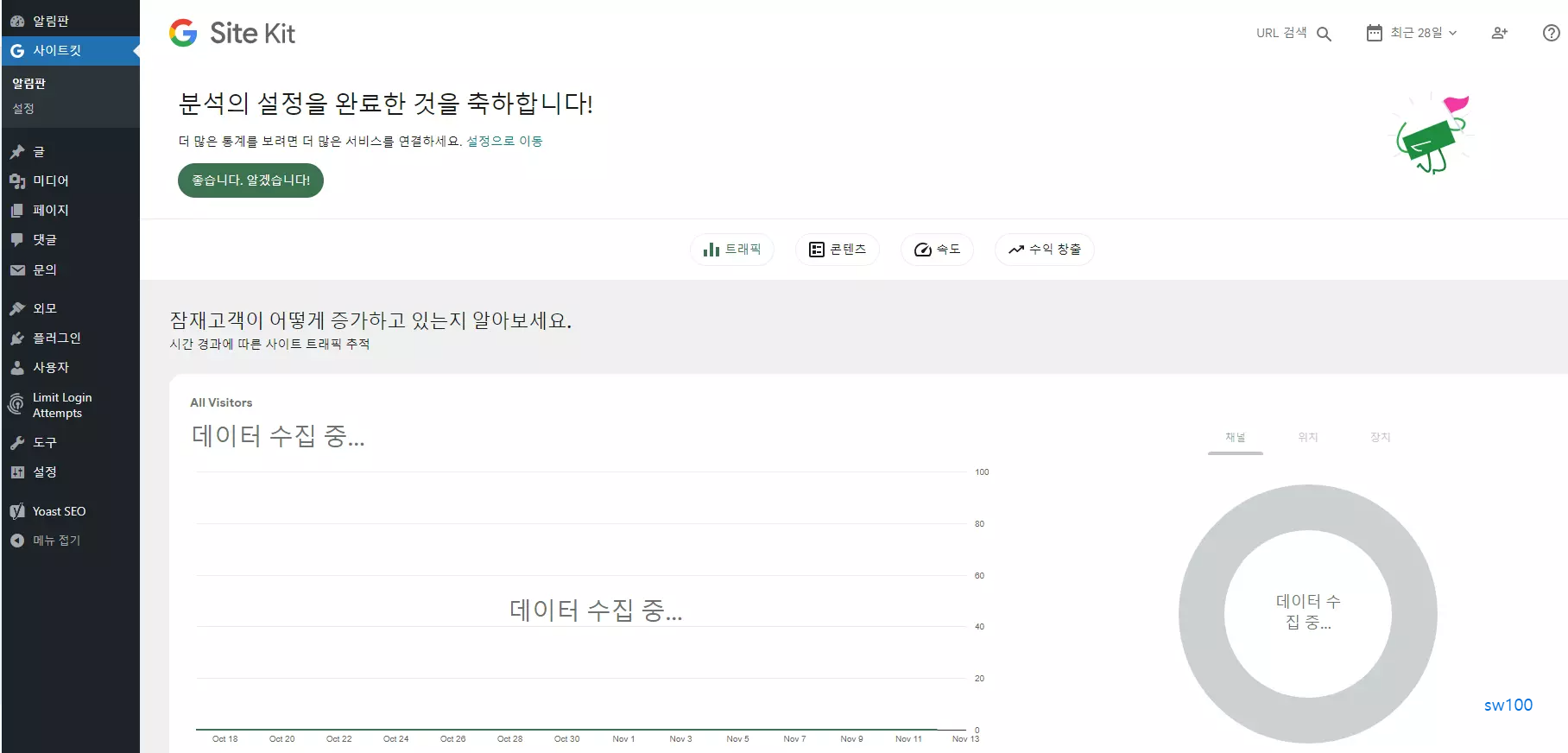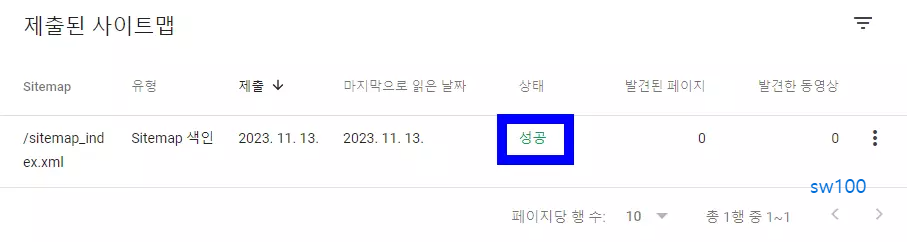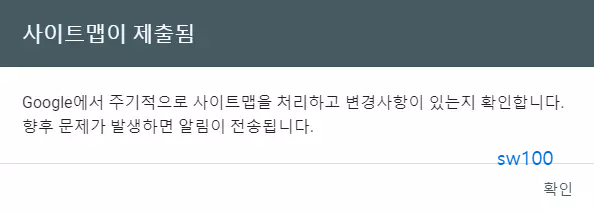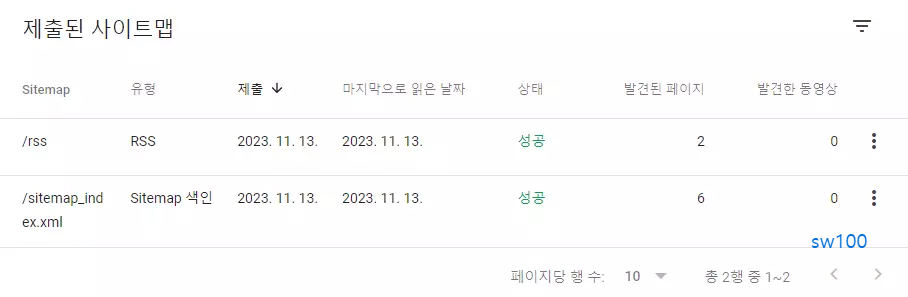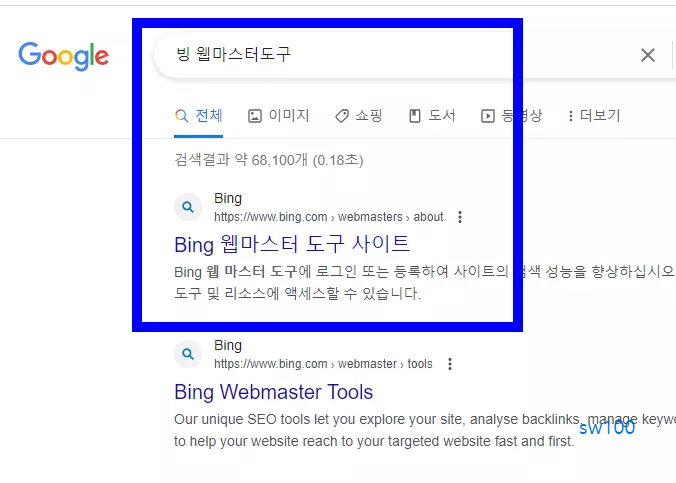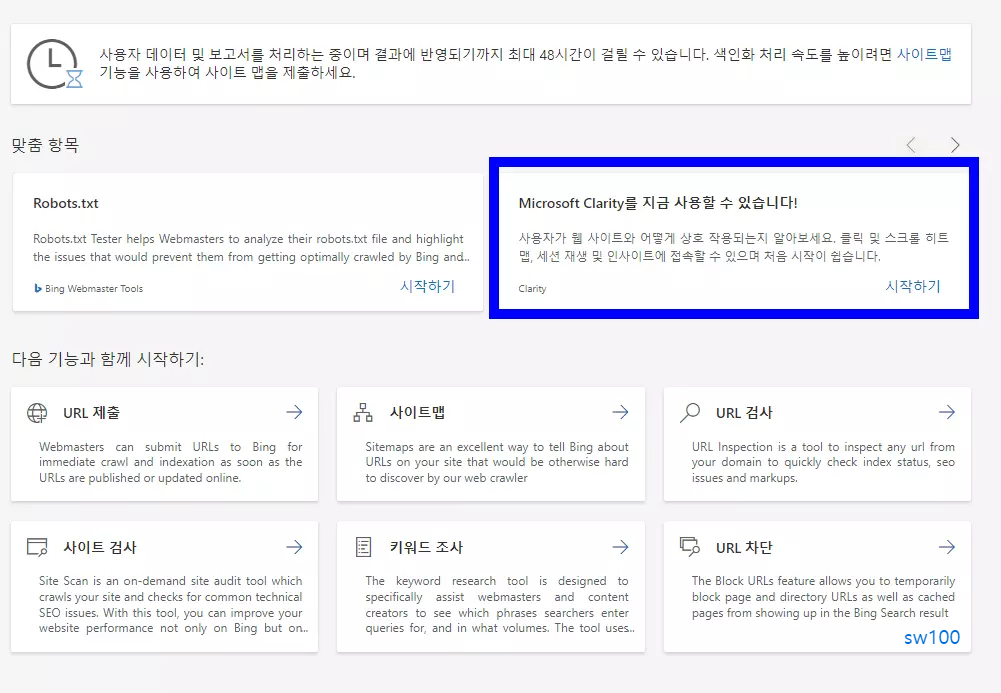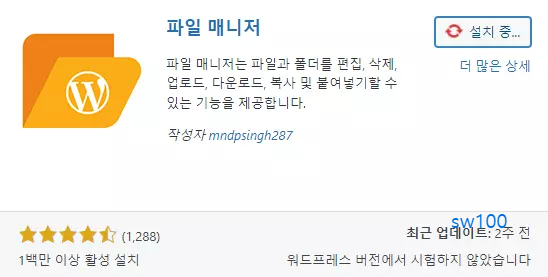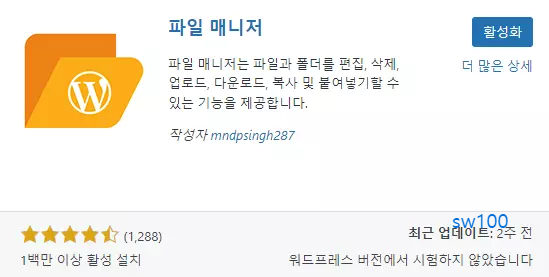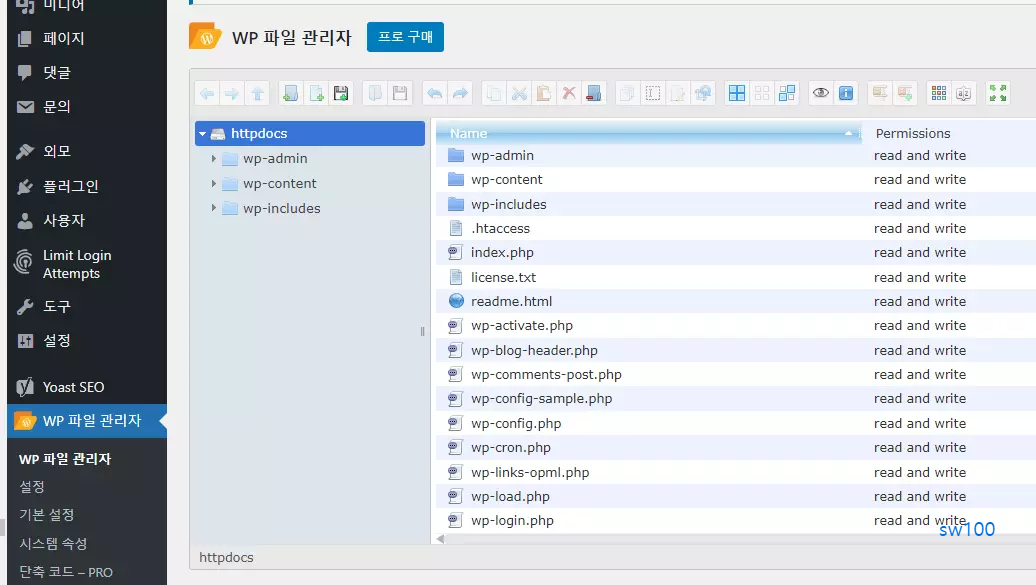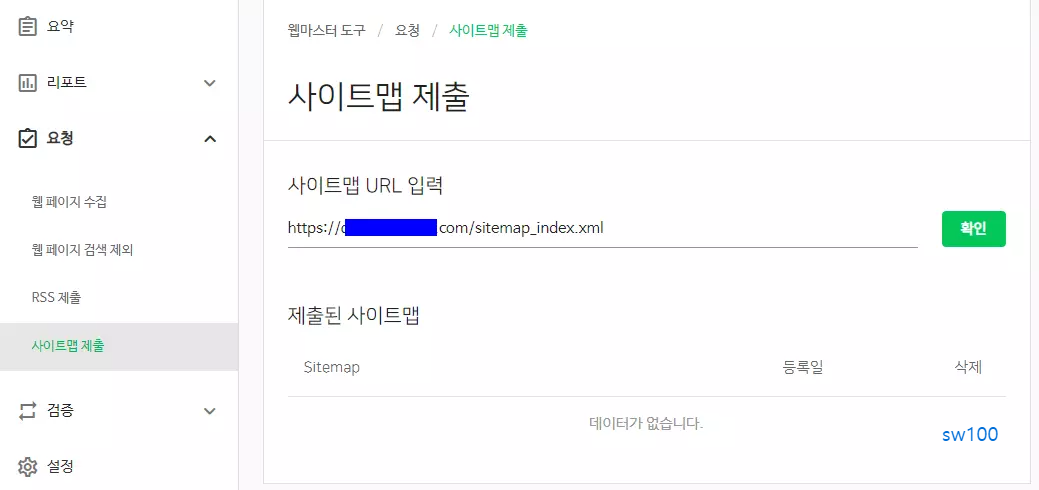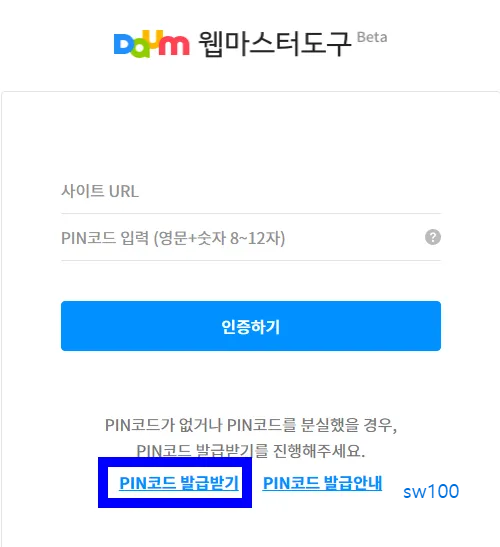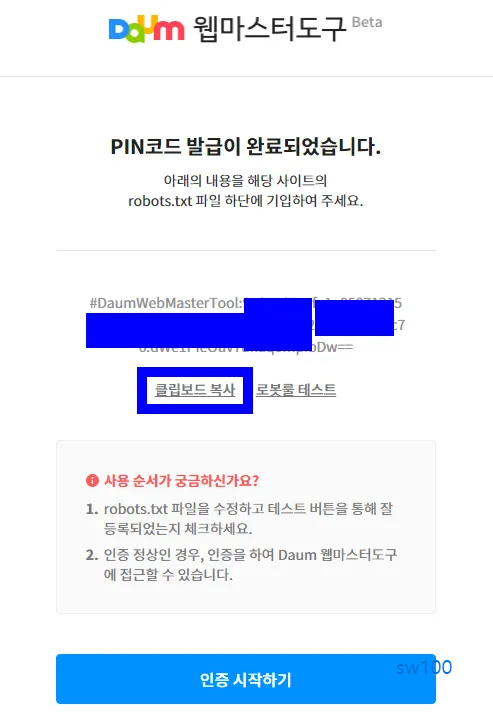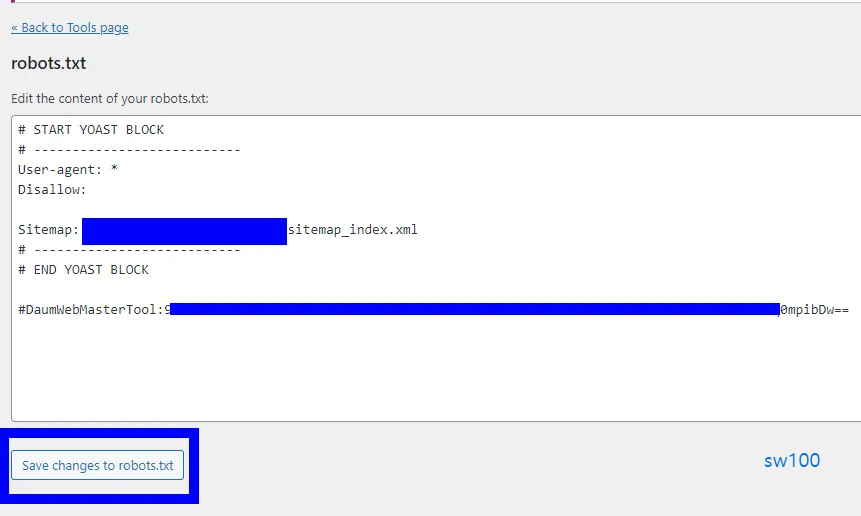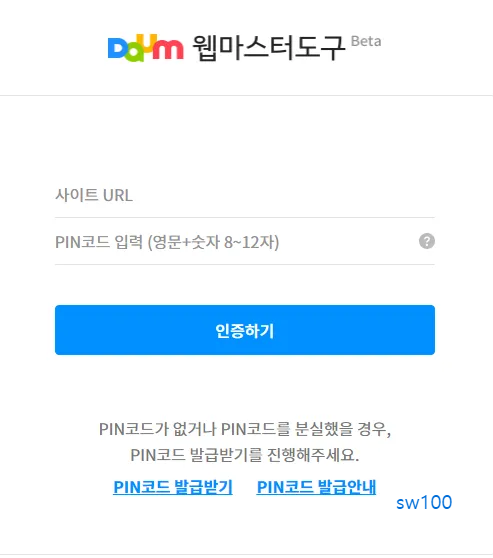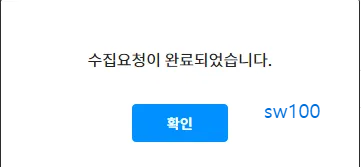VULTR 벌쳐에서 서버를 구매해서 Plesk를 활용해서 설치한 워드프레스를 구글, 네이버, 다음, 빙 등 검색 사이트에 등록하는 방법을 정리한다. 더불어 검색 엔진에 워드프레스를 빠르게 등록할 때 필요한 플러그인도 추가로 소개한다.
VULTR에서 서버를 만들 든 다른 호스팅 업체에서 서버를 만들 든 워드프레스를 설치했다면 다른 사람들이 검색으로 자신의 워드프레스로 들어올 수 있도록 검색 엔진에 등록해야 한다. 도메인을 지닌 워드프레스를 설치했다면 워드프레스에 아무런 포스팅도 하지 않은 초기에 구글, 네이버, 다음, 빙 등 검색 사이트에 등록하는 게 유용하다. 물론 워드프레스 기본적인 세팅을 한 후에 검색 엔진에 등록해도 되지만, 워드프레스를 설치한 직후에 바로 검색 사이트에 등록해 놓는 게 편의성이 높다. 다음에서 구글, 네이버, 다음, 빙으로 대표되는 검색 사이트에 새롭게 만들어 아무런 콘텐츠도 없이 없이 비워있는 워드프레스 사이트를 등록하는 방법을 자세히 확인할 수 있다.
워드프레스 관리자 페이지 가기
우선 워드프레스 관리자 페이지에 접속해서 자신의 워드프레스 도메인을 확인하고 카피해야 한다.
워드프레스 관리자 화면은 이전에 설치한 Plesk 페이지 즉, plesk.자신의도메인을 브라우저의 URL에 입력해서 접속한 다음에 워드프레스 로그인 항목을 눌러서 접속하거나, 바로 워드프레스 관리자로 가는 자신의도메인/wp-admin을 브라우저의 URL에 입력하고 해당 아이디와 비번으로 로그인하면 된다. 물론 VULTR에서 서버를 만들었으므로 해당 VULTR 사이트에서 트래픽 정보를 확인하면서 plesk 페이지를 거쳐 워드프레스로 접속할 수도 있다.
처음에는 별다른 트래픽이 없어서 워드프레스 관리자 페이지로 가는 URL 방식을 이용하지만, 어느 정도 포스팅이 된 다음에는 plesk 페이지에서 기본적인 호스팅 및 트래픽 상황들을 확인도 하므로 pleak 페이지에서 워드프레스로 연결하는 방식을 사용하므로, 위에서 소개한 2가지 접속 방식은 알아둘 필요가 있다. 참고로, VULTR 사이트는 월 6달러로 고정 비용이 나가므로 트래픽이 증가해서 서버를 업그레이드할 때 아니면 거의 방문할 일이 없다.
워드프레스 관리자 페이지로 접속했다면 앞에서 plesk를 활용해서 워드프레스를 설치할 때 언어를 한국어로 선택했으므로, 워드프레스가 위와 같이 한국어로 설정된다. 하지만 vultr가 아닌 다른 서버에서 워드프레스를 설치했거나 plesk에서 기본값 상태로 워드프레스를 설치했다면 설정에서 언어 항목에서 한국어를 선택하면, 바로 한국어가 적용되므로 사용에 별다른 어려움은 없다. 더불어 향후 추가로 워드프레스 관리자 페이지에서 기본적인 세팅을 해야 하는데, 여기에서는 검색 엔진에 등록을 먼저 하고 워드프레스 관리자 페이지 세팅은 다음에 따로 자세히 포스팅한다.
더불어 설정에서 고유주소를 누른 다음에 고유주소 구조를 글 이름 항목을 체크한다. 그런 다음에 하단에 있는 변경사항 저장을 누른다. 참고로, 앞에서 한국어로 변경했다면 거기에서도 변경사항 저장 버튼을 눌러야 하는데, 워드프레스에서는 각 페이지마다 변경 후에 반드시 변경사항 저장 버튼까지 눌러야만 적용이 되므로 주의해야 한다.
다음으로 워드프레스 관리자 페이지에서 좌측 상단에 알림판 다음에 사이트킷이 있는 지 확인한다. plesk에서 워드프레스를 설치했다면 기본적으로 사이트킷 플러그인이 설치되어 있는데, 다른 방식으로 워드프레스를 설치했다면 해당 사이트킷을 플러그인에서 검색해서 설치해야 한다. 참고로, 해당 사이트킷 플러그인을 설치하면 구글 검색 엔진에 간편하게 등록할 수 있을 뿐만 아니라 구글 애널리틱스까지 한 번에 연결이 되므로 필수로 설치해야 하는 플러그인이다.
사이트킷이 설치되어 있지 않다면 워드프레스 관리자 화면에서 플러그인을 누른 다음에 추가로 나오는 항목에서 Add New Plugin을 선택한 후에 우측 화면 상단에 사이트킷으로 검색한다. 그러면 구글 사이트 키트가 나오는데 여기에서 설치 버튼을 누른 다음에 활성화로 바뀌면 활성화 버튼을 다시 한번 누른다.
참고로, 워드프레스에서 추가로 플러그인들을 설치해야 하는데 이때에도 위에서 했던 방식 그대로 검색한 후에 나온 플러그인 박스에서 지금 설치 버튼을 누른 다음에 활성화 버튼까지 꼭 눌러야 정상적으로 플러그인이 설치되므로 알아둘 필요가 있다.
워드프레스 구글 등록하기
위에서 제시한 대로 워드프레스 관리자 페이지에 사이트킷 플러그인을 설치했다면 해당 사이트킷을 눌러서 간단히 구글콘솔, 애널리틱스 등에 한 번에 등록할 수 있다.
워드프레스 관리자 페이지에서 좌측에 있는 사이트킷을 누르면 위와 같은 화면이 나오는데, 여기에서 2개의 항목을 체크한 후에 구글에 로그인하기 버튼을 누른다. 이후 자신의 구글 계정을 선택해서 로그인한다. 아직 구글 계정이 없다면 해당 과정 전에 구글 계정을 생성한 후에 진행해야 한다.
이후 나오는 팝업에서 모든 항목에 체크한 후에 계속 버튼을 누르고 전환한 화면에서 Verify 버튼을 누른다.
다음에 나오는 순서대로 따라 하면 되는데 Allow 버튼을 누른 후에 Set up 버튼을 누른다.
그런 후에 Next 버튼까지 눌러주면 분석 진행 화면이 나온 후에 위와 같이 서비스 연결하기 화면이 뜨는데 여기에서 계정을 누르면 새 계정 설정하기 항목이 보이는데, 해당 새 계정 설정하기 항목을 선택한다.
그런 다음에 전환한 페이지에서 기본값 상태로 계정 만들기 버튼을 누른다. 그러면 다시 구글 로그인 계정을 선택하는 팝업이 나오면 해당 구글 계정을 선택해서 로그인한다.
이후 팝업이 나오면 모두 선택 항목을 체크한 후에 계속 버튼을 누른다.
그러면 애널리틱스 서비스 약관 계약 페이지가 나오는데, 체크되어 있지 않은 2군데를 전부 체크한 후에 동의함 버튼을 누른다.
최종적으로 위와 같은 화면이 나온다면 정상적으로 구글 애널리틱스에 워드프레스 사이트를 연결한 것이다. 해당 구글 애널리틱스는 구글 사이트에 검색 등록을 한 게 아니지만, 향후 매우 유용한 분석 툴이므로 활용할 필요가 있다. 여기에서 Go to my Dashboard 버튼을 누르면 워드프레스 관리자 페이지로 전환하는데, 여기에서 바로 구글 사이트로 자신의 워드프레스 사이트에 접속한 데이터 현황을 자세히 볼 수 있다.
현재는 아직 아무런 포스팅을 하지 않았고 더구나 구글 사이트에 해당 워드프레스 사이트를 등록하지 않은 상태이므로 아무런 데이터도 없지만, 이후에 정상적으로 구글 사이트에 등록 후에 포스팅을 하면 자신의 워드프레스 사이트에 접속한 다양한 데이터를 한눈에 볼 수 있다. 더불어 여기에서 아래로 스크롤하면 출처:검색 콘솔이란 항목이 작게 보이는데 해당 항목을 누르면 구글 서치 콘솔 페이지로 연결된다. 바로 해당 구글 서치 콘솔 페이지에서 구글 사이트에 자신의 워드프레스를 등록할 수 있다. 이때 등록은 2가지를 하는데 하나는 sitemap이고 다른 하나는 rss이다. 참고로, 해당 2가지는 네이버, 다음 등 검색 엔진에 등록할 때에도 동일한 항목이다.
구글 서치 콘솔 페이지는 위와 같이 가장 상단에 자신이 설치한 워드프레스 사이트 도메인이 나오는데 여기에서 중간에 있는 Sitemaps 항목을 누른다. 그러면 우측에 새 사이트맵 추가 박스가 나오는데, 자신의 도메인이 있는 상태에서 사이트맵 url 입력이라고 적힌 공간에 sitemap_index, xml이라고 입력하고 제출 버튼을 누른다.
즉, 자신의 도메인이 dasfl.com이라면 https://dasfl.com/sitemap_index.xml이라고 이라고 적힌 상태에서 제출 버튼을 누르면 된다.
그런 다음에 사이트맵이 제출됨 팝업이 나오면 확인을 누르면 위와 같이 제출된 사이트맵에 해당 사이트맵이 추가된다. 처음에 등록하면 가져올 수 없음으로 나오는데 여기에서 F5 또는 상단의 페이지 새로고침 아이콘을 누르면 아래와 같이 상태가 성공으로 바뀌면 정상적으로 sitemap을 구글에 등록한 것이다.
다음으로 rss를 등록하는데, 해당 rss는 도메인명 다음에 사이트맵 URL 입력이라고 적힌 공간에 rss만 기재한 후에 제출 버튼을 누르면 된다.
그러면 sitemap_index.xml을 기재한 후에 제출 버튼을 눌렀을 때와 동일한 사이트맵이 제출됨 팝업이 나오면 확인 버튼을 누른다.
더불어 처음에 rss도 상태가 가져올 수 없음으로 나오는데 F5 또는 상단의 페이지 새로고침 아이콘을 누르면 바로 상태가 위와 같이 성공으로 바뀌면 정상적으로 구글 검색 엔진에 워드프레스 사이트를 등록한 셈이다.
워드프레스 빙 검색 등록하기
앞에서 제시한 대로 구글 검색 엔진에 등록했다면 나머지 검색 엔진에 등록하는 것은 매우 쉽다. 다음으로 기존 구글과 연계해서 간단히 등록할 수 있는 빙 검색 엔진에 등록하는 방법을 소개한다.
생각 외로 많은 사람들이 검색 엔진에 등록할 때 빙 사이트를 무시하거나 아예 검색 등록조차 안 하는 데, 윈도우 운영체계를 설치할 때 기본 브라우저가 빙으로 설치되므로 의외로 많은 사람들이 빙 사이트를 그대로 사용한다. 따라서 빙 사이트에도 반드시 자신의 워드프레스를 등록해야 한다.
구글 등 대부분 포털사이트에서 빙 웹마스터 도구로 검색하면 해당 빙 웹마스터 도구 사이트에 간단히 접속할 수 있는데, 접속하면 위와 같이 앞에서 구글 서치 콘솔에 등록한 워드프레스 사이트를 가져오기 버튼을 눌러서 간단히 빙에도 검색 등록을 할 수 있다. 참고로, 기존에 이미 여러 사이트들을 빙 웹마스터 도구에 등록된 상태라면 바로 위와 같은 화면이 뜨지 않는데, 이럴 때에는 왼쪽 상단에 기존에 등록된 사이트 목록에서 끝에 있는 사이트 추가를 누르면 상기 화면이 나타난다.
이후 위와 같은 화면이 나오면 하단에 있는 계속 버튼을 누른다. 그런 후에 구글 서치 콘솔 페이지에 로그인 시 가용한 구글 계정을 선택한다.
이후 나오는 팝업에서 허용 버튼을 누르면 위와 같이 구글 서치 콘솔에 등록한 사이트가 보이는데, 여기에서 하단에 있는 가져오기 버튼을 누른다.
그러면 위와 같이 사이트를 추가하였습니다라는 문구가 나오면 하단에 있는 완료 버튼을 누르면 된다.
참고로, 방금 등록한 워드프레스 사이트가 좌측 상단에 나와야 정상적으로 빙 검색 엔진에 등록된 것으로 해당 도메인을 누르면 위와 같은 화면이 나온다. 여기에서 Microsoft Clarity 박스가 있는데 해당 유틸리티를 시작하기 버튼을 눌러 설치하면, 이후에 현재 등록한 워드프레스 사이트에 접속한 사람들이 어떤 식으로 자신의 사이트를 보는지, 더불어 어디를 클릭하는 지도 확인할 수 있다. 해당 Cliarity는 매우 흥미로운 툴이고 무료로 제공하므로 필요시에 설치하면 된다.
플러그인 추가 설치하기
이제 네이버와 다음에 등록할 차례인데 이전에 워드프레스 관리자 페이지에서 파일매니저 플러그인을 설치한다. 해당 파일매니저 플러그인을 설치하면 네이버에 워드프레스 사이트를 등록할 때 한결 간편하다.
위에서 플러그인을 설치하는 방법을 살펴보았듯이 워드프레스 관리자 페이지에서 플러그인을 선택한 다음에 Add New Plugin을 누른 다음에 키워드 공간에 파일 매니저로 검색하면 위와 같은 파일 매니저 플러그인이 나타난다.
여기에서 지금 설치 버튼을 누른 다음에 활성화 버튼까지 눌러야 파일 매니저 플러그인 설치가 완료된다.
워드프레스 네이버 검색 등록하기
다음으로 네이버 검색 엔진에 해당 워드프레스 사이트를 등록하려면 네이버 서치어드바이저로 검색해서 해당 네이버 서치어드바이저 웹사이트로 접속한다.
그런 후에 상단 우측에 있는 로그인 항목을 눌러서 네이버 계정으로 로그인을 한다. 아래와 같이 네이버 서치어드바이저 웹사이트에 로그인이 된 상태에서 상단에 있는 웹마스터 도구 버튼을 누른다.
그런 다음에 사이트 등록 박스에 워드프레스에 연결한 URL 주소를 그대로 카피해서 붙여 넣기 한다.
이때 워드프레스 관리자 페이지에서 상단에 있는 닉네임을 누르면 해당 워드프레스 사이트로 전환하는데, 여기에서 브라우저에 있는 URL 주소를 그대로 복사해서 붙여 넣으면 편한다. 그런 다음에 해당 공간 끝에 있는 우측을 향하는 화살표 아이콘을 누른다.
이후 위와 같이 사이트 소유 확인 페이지가 나오는데, 여기에서 체크되어 있는 HTML 파일 업로드 항목 바로 아래에 있는 HTML 확인 파일을 누르면 해당 파일을 다운로드한다. 바로 여기에서 다운로드한 파일을 워드프레스에 플러그인으로 추가한 파일 관리자에 넣어주면 된다.
위와 같이 워드프레스 관리자 페이지에 왼쪽 하단에 WP 파일 관리자 메뉴가 추가되어 있는데, 해당 WP 파일 관리자를 누르면 파일 목록이 나온다. 바로 여기에 방금 다운로드한 파일을 드래그해서 가져다 놓으면 된다.
그런 다음에 다시 네이버 서치 어드바이저 웹사이트에 열려 있는 사이트 소유 확인 페이지에서 하단에 있는 소유 확인 버튼을 누른다. 그러면 위와 같이 소유확인이 되었다는 팝업이 나오면 확인 버튼을 누른다. 이후 사이트 목록에 추가된 해당 워드프레스 사이트를 누른 다음에 구글 검색 엔진에서 했듯이 sitemap과 rss를 동일하게 등록하면 된다.
네이버 서치 어드바이저에 등록된 사이트 목록에서 해당 워드프레스 사이트를 누르면 위와 같은 페이지가 나오는데, 여기에서 요청 메뉴를 누르면 RSS 제출과 사이트맵 제출 항목이 있다. 해당 항목을 각각 눌러서 구글 검색 등록과 동일하게 작성하면 된다.
순서대로 RSS 제출 항목을 누른 후에 해당 워드프레스 도메인이 나오는 URL를 복사해서 붙여 넣은 후에 뒤에 /rss만 추가한 후에 확인 버튼을 누른다.
다음으로 사이트맵 제출 항목을 누른 다음에 구글 검색엔진에 등록한 그대로 해당 URL 뒤에 /sitemap_index.xml이라고 추가한 후에 확인 버튼을 누른다.
워드프레스 다음 검색 등록하기
이제 마지막으로 다음에만 해당 워드프레스 사이트를 등록하면 국내에서 활용할 수 있는 대부분의 검색 엔진에는 등록하는 셈이다. 다음은 워드프레스에서 검색 엔진 최적화 플러그인으로 유명한 Rank Math 또는 Yoast SEO 중 선호하는 플러그인 하나를 설치해야만 조금 수월하게 등록할 수 있다. Plesk를 활용해서 워드프레스를 설치하면 Yoast SEO 플러그인이 기본으로 설치되어 있으므로 해당 Yoast SEO를 활용한 방식을 소개한다. 참고로, Rank Math도 비슷한 방식으로 다음 검색 등록이 가능하데, Rank Math 플러그인을 활용해서 다음 검색 엔진에 robots.txt를 수정하는 방법은 검색하면 매우 쉽게 찾을 수 있다.
우선 다음 웹마스터 도구로 검색해서 해당 웹사이트로 접속하면 인증하기 팝업이 나오는데, 여기에서 우선 하단에 있는 PIN코드 발급받기 항목을 눌러서 PIN코드를 생성한다. PIN코드는 별개 아니고 그냥 비밀번호를 지정하는 게 전부이다.
위와 같이 PIN 코드 발급하기를 누른 다음에 도메인을 입력하고 PIN 코드 입력란에 비밀번호를 생성한 후에 동일한 비밀번호를 PIN 코드 확인에 기재한 후에 이용 동의 확인 항목에 체크한다.
그러면 팝업 창이 뜨는데 여기에서 확인 버튼을 누르면 다시 원래 화면으로 돌아오는데, 여기에서 확인 버튼을 누른다. 즉, PIN 번호는 비밀번호를 만드는 거에 지나지 않는다. 하지만 이 다음이 중요하고 약간 어려운데 robots.txt를 수정하는 과정이다.
위와 같은 팝업이 나오는데 여기에서 클립보드 복사를 누른다. 더불어 해당 팝업은 닫지 말고 그대로 두어야 한다. 이후 워드프레스 관리자 페이지로 간다.
워드프레스 관리자 페이지에서 Yoast SEO에서 Tools 메뉴를 선택한 다음에 우측 화면에서 File editor 항목을 누른다. 이후 전환한 페이지에서 robots.txt 문구 아래에 있는 Create robots.txt file 버튼을 누르면 해당 robots.txt 공간이 나온다.
바로 여기에 앞에 다음 웹마스터 도구에서 복사한 코드를 열려 있는 robots.txt 공간에서 마지막에 붙여 넣은 후에, Save changrs to robots.txt 버튼을 누른다.
이후 다음 웹마스터 도구 페이지에서 로봇룰 테스트 항목을 눌러서 제대로 동작하는지 확인한다. 그러면 아래와 같은 인증이 완료 되었습니다라는 팝업이 나오면 정상적으로 robots.txt 파일을 수정했다는 의미이므로 확인 버튼을 누른다.
다음으로 웹마스터 도구에서 robots.txt에 복사했던 코드가 있던 팝업에서 하단에 있는 인증 시작하기 버튼을 누른다.
이후 나오는 화면에 도메인과 앞에서 설정한 비밀번호를 입력한 후에 인증하기 버튼을 누른다.
그러면 위와 같은 화면이 나오면 정상적으로 robots.txt를 수정한 상태인데, 여기에서 상단 메뉴 중 수집요청을 누른다.
이후 해당 공간에 구글과 네이버에서 등록했듯이 rss와 sitemap_index.xml를 도메인명에 추가하고 수집 요청을 하면 된다.
위와 같이 입력한 후에 수집 요청 버튼을 각각 누르면 아래와 같이 수집요청이 완료되었습니다라는 팝업이 나오면 확인 버튼을 누른다.
참고로, Yoast SEO가 아니라 Rank Math를 검색엔진 최적화용 플러그인으로 사용한다면 해당 Rank Math 플러그인을 설치한 후에 일반 설정으로 들어가면 Robots.txt 편집 항목이 나온다. 바로 여기에 마지막에 다음 웹마스터 도구에서 클립보드 복사한 코드를 동일하게 붙여넣으면 다음에서 인증을 받을 수 있다. 그런 후에 동일하게 rss와 sitemap_index.xml를 추가해서 등록하면 된다.